Zoom is an Internet-based platform used by the University for web conferencing in online learning. All students and external participants have access to this platform for classes, workshops, and special events; you do not need to purchase a personal account. However, upon your first connection, you will be instructed to download and install the Zoom client app on your computer or mobile device.
Students and external participants (those attending workshops or special events) will receive an email from their instructor, program coordinator, or “host” with an invitation (including a Web link) to a “meeting” using Zoom.
To make sure you are logged into your LMU Zoom account, the LMU Help Desk recommends you download the Zoom app and do all of the following:
- Launch the Zoom app
- Click on Sign In
- Choose SSO (key icon)
- Company domain is lmula.zoom.us
- Click go or next and that should take you to the LMU/LLS sign on page where you would use your LMU/LLS credentials
When you have the Zoom link from your course instructor
Step 1. Click on the link provided in the email, which will include “lmula.zoom.us” in the link address. If you haven't installed Zoom, when your Internet browser opens, you will be instructed to download and install the Zoom client app on your computer or mobile device. Please do so, and follow the instructions provided in the installer.

Step 2. Your Internet browser will ask you to open the Zoom app. Select “Allow”. This will happen automatically on a mobile device.
Step 3. Once the app opens, you will be connected. In the event the host has not yet started the meeting, a window “Waiting for the host to start this meeting” will appear with a rotating blue circle (pictured). Simply wait until the host begins the meeting.
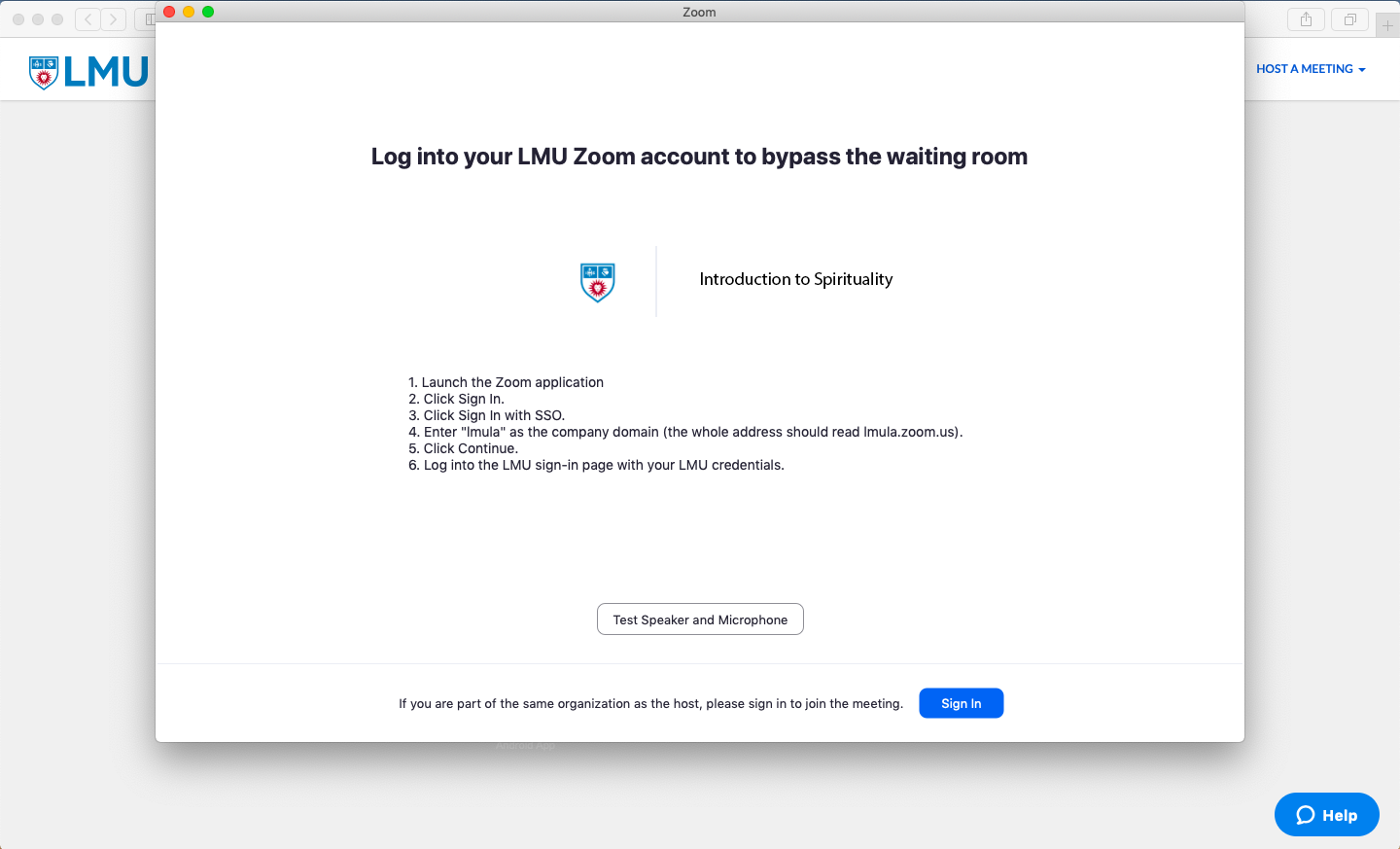
Step 4: Waiting Room. For security purposes, all students and external participants are placed in a waiting room at the start of the meeting (pictured).
If you have an active MyLMU account, you will automatically bypass the waiting room and connect to the meeting. However, for any number of reasons, this does not always happen automatically. If you are placed in a waiting room, Zoom will give you the option to bypass the waiting room by logging in to your MyLMU (LMU Zoom) account. Simply follow the instructions outlined in the waiting room window.
If you are an external participant attending a workshop or special event (not registered in a course), then you will remain in the waiting room until the host admits you in.
Step 5: Meeting. You’re in the meeting! You can configure your audio and video settings as needed. Please watch this short video on how to do so.